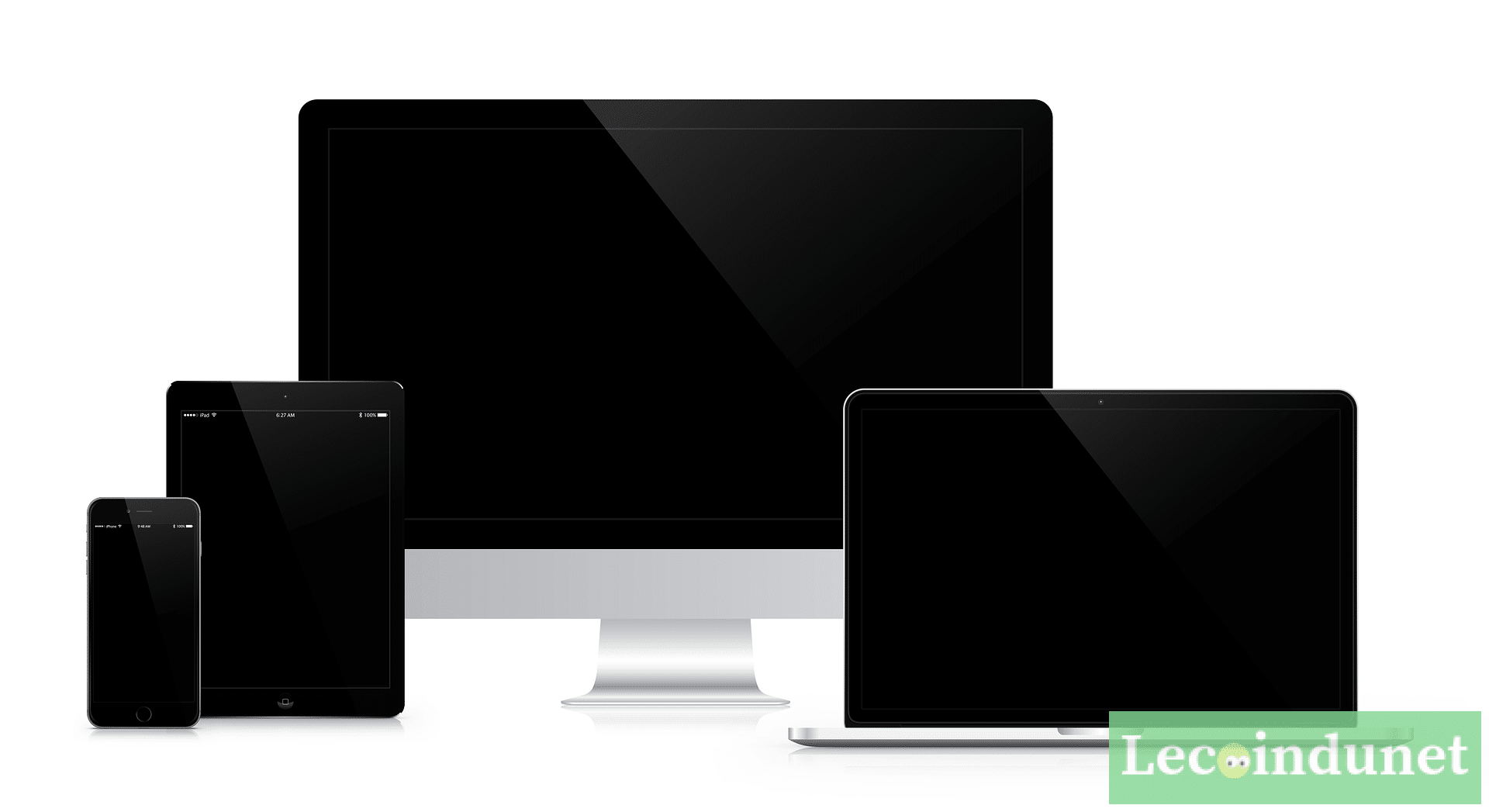Vous avez sûrement de vieilles tablettes qui traînent dans vos tiroirs. Celles-ci ne vous servent plus à rien. Mais avez-vous pensé à les recycler en second moniteur pour votre ordinateur ? En effet, il est possible d’en faire un écran additionnel pour votre PC fixe ou portable. Vous pourrez ainsi en étendre l’affichage.
Nous allons voir plusieurs solutions pour transformer votre tablette en moniteur pour ordinateur.
Avec application gratuite : SpaceDesk
SpaceDesk est une application gratuite disponible sur Windows qui vous permet d’étendre l’affichage de votre PC sur votre tablette.
Il y a cependant quelques prérequis :
- Installer l’application sur Windows ;
- Installer l’application sur votre tablette ou smartphone Android ;
- Mettre les deux appareils sur le même réseau.
Vous pouvez télécharger les drivers pour Windows ici : https://spacedesk.net/downloadidd64
Et l’application pour Android est disponible sur le Google Play Store à cette adresse : https://play.google.com/store/apps/details?hl=fr_FR&id=ph.spacedesk.beta
Avec une application payante : iDisplay
Compatible avec Windows et Apple, en sans-fil et filaire, iDisplay vous permet elle aussi d’étendre votre affichage sur un smartphone ou une tablette mais cette fois, vous pouvez vous affranchir de la connexion des deux appareils sur le même réseau.
Adapté aux tablettes Apple et Android, il faudra encore une fois installer des drivers sur votre ordinateur ainsi que l’application sur votre appareil mobile.
Vous trouverez les drivers et l’application à cette adresse : http://getidisplay.com/
La solution native sur Apple : Sidecar
Sidecar est une application développée par Apple. Cette dernière permet d’étendre ou de dupliquer l’affichage d’un MacBook sur un iPad.
Pour connecter deux appareils grâce à Sidecar, il vous suffit de suivre 5 étapes simples.
- Allumez votre iPad et connectez-le à votre Mac. La liaison peut-être sans fil ou filaire si vous souhaitez recharger l’iPad pendant l’affichage
- Cliquez sur l’icône AirPlay dans la barre des menus de votre Mac, puis choisissez votre iPad dans la liste
- Votre iPad affiche maintenant une extension du bureau de votre Mac. Vous pouvez déplacer les fenêtres et l’utiliser comme n’importe quel autre écran secondaire.
- Pour recopier l’affichage de votre Mac afin que les deux écrans affichent le même contenu, revenez au menu AirPlay, et choisissez l’option permettant de recopier votre écran.
- Pour mettre fin à la session Sidecar, revenez au menu AirPlay et déconnectez-vous. Vous pouvez aussi initier la déconnexion depuis la barre latérale de l’iPad.
Vous pourrez trouver plus d’informations sur la solutions d’Apple en suivant ce lien : https://support.apple.com/fr-afri/HT210380