Les variables d’environnement Windows offrent un moyen rapide et efficace d’accéder à des valeurs du système. Cet article vous donne la liste complète des variables d’environnement par défaut de Windows.
Les variables d’environnement sont des noms associés à des valeurs qui stockent des informations comme des emplacements, des informations ou des paramètres dynamiques. Ces données peuvent être utilisées par le système, des logiciels ou l’utilisateur. Par ailleurs, elles sont très utilisées par les professionnels de l’informatique pour accéder rapidement à un emplacement sur un ordinateur, sans naviguer dans chaque dossier de l’explorateur de fichiers.
La liste des variables d’environnement de Windows
Le tableau ci-dessous liste toutes les variables d’environnement par défaut de Windows.
| Variable | Valeur | Raccourci dossier ? |
|---|---|---|
| %ALLUSERSPROFILE% | C:\ProgramData | Oui |
| %APPDATA% | C:\Users\{utilisateur}\AppData\Roaming | Oui |
| %CD% | Répertoire courant dans l’invite de commande | Non |
| %CMDCMDLINE % | Renvoie la ligne de commande exacte utilisée pour lancer l’invite de commande cmd.exe. Par défaut : C:\WINDOWS\system32\cmd.exe | Non |
| %CMDEXTVERSION% | Le numéro de version courante du processeur d’extension CMD (NT = "1", Win2000+ = "2".) | Non |
| %CommonProgramFiles% | C:\Program Files\Common Files | Oui |
| %CommonProgramFiles(x86)% | C:\Program Files (x86)\Common Files | Oui |
| %CommonProgramW6432% | C:\Program Files\Common Files | Oui |
| %COMPUTERNAME% | {nom_de_l’ordinateur} | Non |
| %ComSpec% | C:\Windows\System32\cmd.exe | Non |
| %DATE% | La date courante dans le format déterminé par la commande « date » | Non |
| %ERRORLEVEL% | La valeur courante de ERRORLEVEL, spécifiée automatiquement lorsqu’un programme se ferme | Non |
| %HOMEDRIVE% | C:\ | Oui |
| %HOMEPATH% | C :\Users\{utilisateur} | Oui |
| %LOCALAPPDATA% | C:\Users\{utilisateur}\AppData\Local | Oui |
| %LOGONSERVER% | \\{domain_logon_server} | Non |
| %NUMBER_OF_PROCESSORS% | Renvoie le nombre de processeurs du système | Non |
| %OneDrive% | Le répertoire de synchronisation OneDrive | Oui |
| %OS% | Indique le nom du système d’exploitation : Windows_NT | Non |
| %PATH% | C:\Windows\system32;C:\Windows;C:\Windows\System32\Wbem; + les répertoires d’autres programmes | Oui |
| %PATHEXT% | .COM;.EXE;.BAT;.CMD;.VBS;.VBE;.JS;.JSE;.WSF;.WSH;.MSC | Non |
| %PROCESSOR_ARCHITECTURE% | AMD64 | Non |
| %PROCESSOR_IDENTIFIER% | Intel64 Family 6 Model 158 Stepping 10, GenuineIntel | Non |
| %PROCESSOR_LEVEL% | 6 | Non |
| %PROCESSOR_REVISION% | 9e0a | |
| %ProgramData% | C:\ProgramData | Oui |
| %ProgramFiles% | C:\Program Files | Oui |
| %ProgramFiles(x86)% | C:\Program Files (x86) | Oui |
| %ProgramW6432% | C:\Program Files | Oui |
| %PROMPT% | Code d’invite du CMD. Habituellement $P$G C:\> | Non |
| %PSModulePath% | C:\system32\WindowsPowerShell\v1.0\Modules\ | Oui |
| %PUBLIC% | C:\Users\Public | Oui |
| %RANDOM% | Pour avoir un nombre aléatoire entre 0 et 32767 | Non |
| %SystemDrive% | C:\ | Oui |
| %SystemRoot% | C :\Windows | Oui |
| %TEMP% | C:\Users\{utilisateur}\AppData\Local\Temp | Oui |
| %TIME % | L’heure courante dans le format déterminé par la commande « time » | Non |
| %TMP % | C:\Users\{utilisateur}\AppData\Local\Temp | Oui |
| %USERDOMAIN% | {nom_de_domaine_utilisateur} | Non |
| %USERDOMAIN_ROAMINGPROFILE% | Le nom de domaine utilisateur pour RDS ou standard roaming profile paths. Windows 8/10/2012. | |
| %USERNAME% | {utilisateur} | Non |
| %USERPROFILE% | C:\Users\{utilisateur} | Oui |
| %WINDIR% | C:\Windows | Oui |
Utiliser, afficher ou modifier les variables d’environnement sur Windows
Il existe différents moyens d’utiliser, d’afficher, d’ajouter, de modifier ou de supprimer des variables d’environnement.
Dans la base de registre
Les variables d’environnement Windows sont stockées dans la base de registre. Vous trouverez les variables d’environnement utilisateur dans le chemin suivant :
HKEY_CURRENT_USER\EnvironmentEt les variables d’environnement système dans :
HKEY_LOCAL_MACHINE\SYSTEM\CurrentControlSet\Control\Session Manager\EnvironmentVous pouvez, à partir de ces emplacements, consulter, ajouter, modifier et supprimer des variables d’environnement. Pensez à sauvegarder votre base de registre Windows avant toute modification.
Avec l’explorateur Windows
Les services informatiques utilisent couramment les variables d’environnement comme raccourci afin d’accéder plus facilement à des emplacements sur un ordinateur. En tapant par exemple la variable %appdata% dans la barre d’adresse de l’explorateur de fichier Windows, vous accéderez directement au répertoire appdata de l’utilisateur : C:\Users\<utilisateur>\AppData\Roaming.
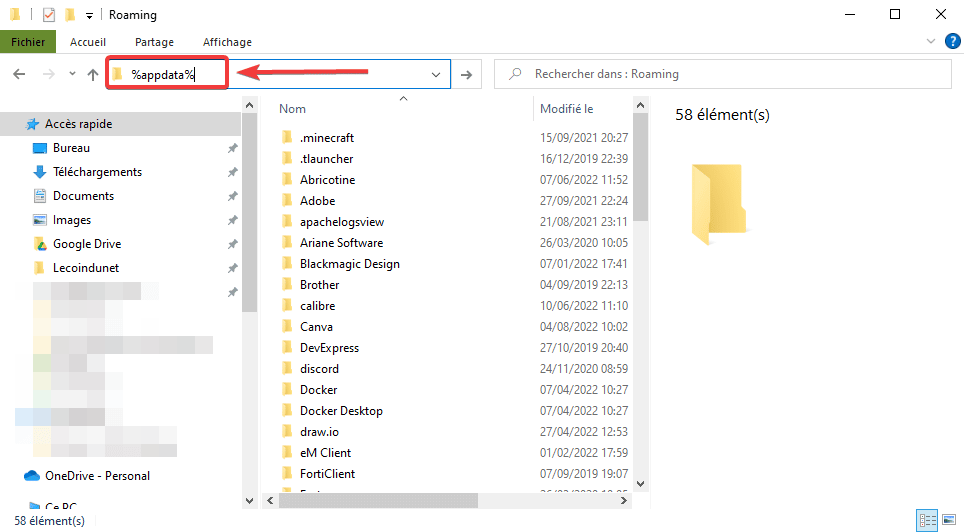
Les raccourcis de ce type permettant d’accéder à des emplacements de dossiers sont identifiés dans la liste des variables d’environnement Windows du tableau situé plus haut dans cet article.
Dans les paramètres avancés du système
Vous pouvez aussi aller dans les Paramètres avancés du système pour accéder aux variables d’environnement. Pour cela, ouvrez une fenêtre Exécuter, tapez systempropertiesadvanced puis Entrée. Cliquez ensuite sur le bouton Variables d’environnement…
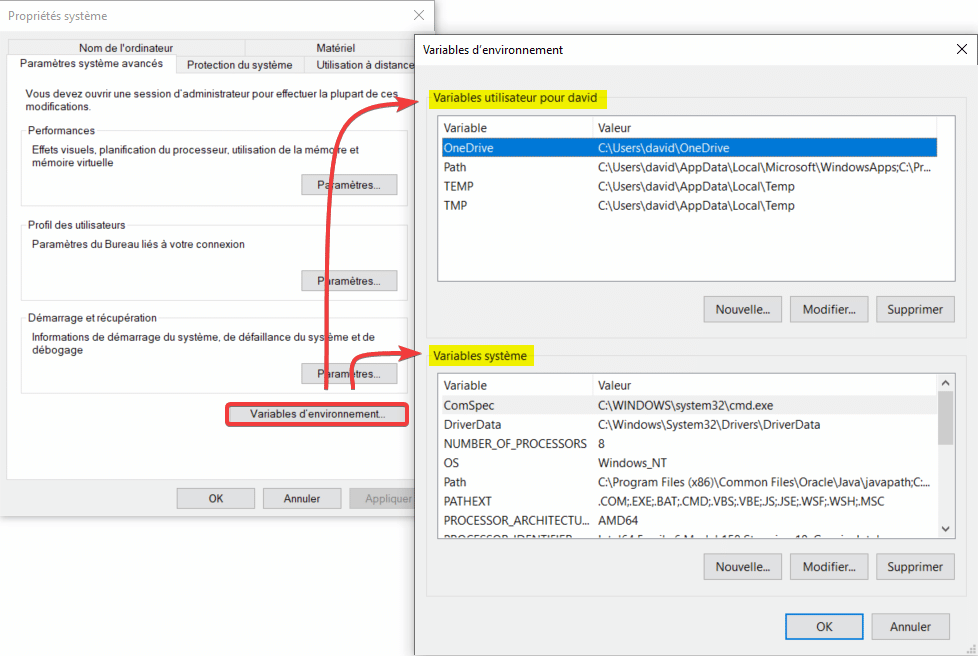
Vous pouvez facilement sur cet écran, ajouter, modifier ou supprimer des variables d’environnement système ou utilisateur.
Avec l’invite de commande CMD
Pour lister toutes les variables d’environnement Windows avec l’invite de commande, tapez l’instruction set et appuyez sur la touche Entrée.
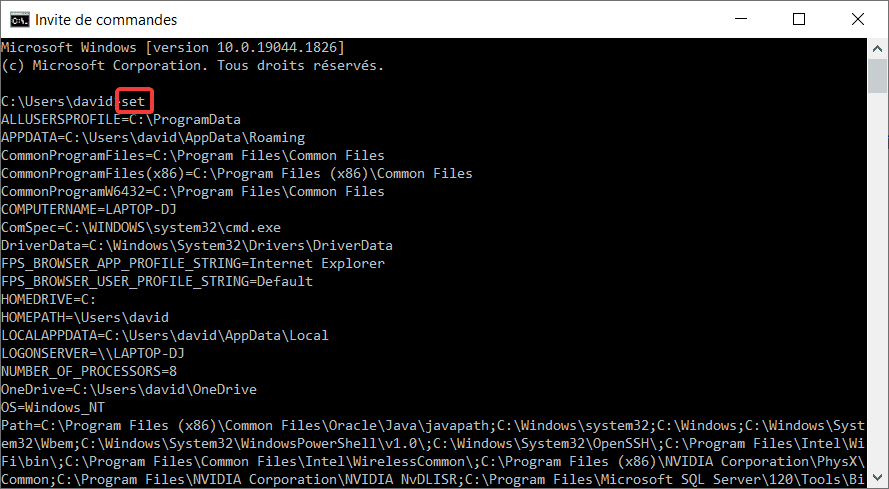
Vous pouvez afficher la valeur d’une variable d’environnement avec echo :
echo %COMPUTERNAME%Ou avec set :
set computernameEt enfin, pour modifier une variable, utilisez la commande set :
set MA_VARIABLE = helloAvec PowerShell
Avec PowerShell, il faut utiliser la commande Get-ChildItem Env: et appuyez sur Entrée pour lister vos variables d’environnement.
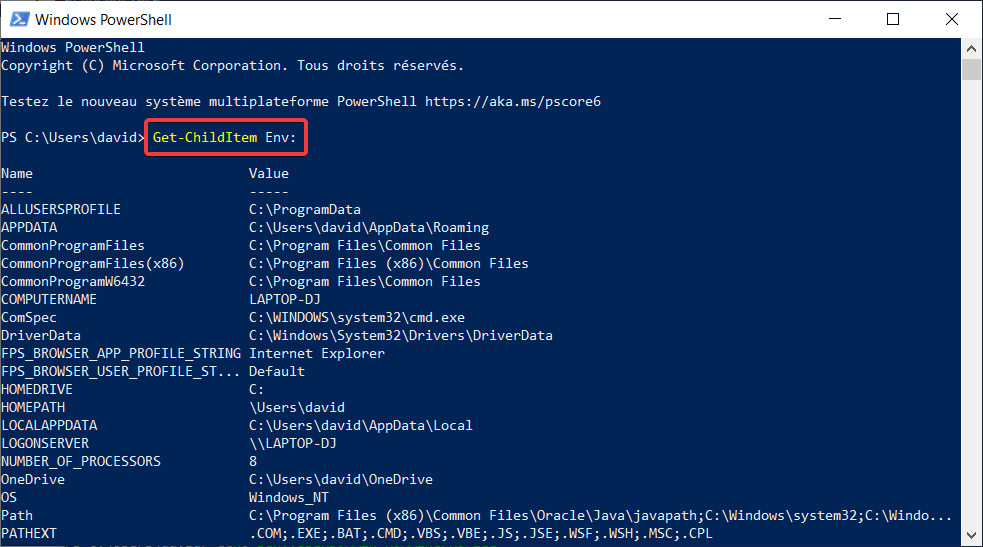
Pour visualiser une valeur spécifique, préfixez votre variable d’environnement avec $env. Par exemple :
$env:COMPUTER_NAMEVous pouvez créer ou mettre à jour des variables d’environnement avec la syntaxe suivante :
$Env:MA_VARIABLE = "Hello"Dans un script bat
Vous pouvez inclure des variables d’environnement dans vos scripts Windows. Par exemple, créez un fichier texte avec le Bloc Note ou Notepad++ contenant les lignes ci-dessous :
@ECHO OFF
ECHO Mon nom d'ordinateur est : %COMPUTERNAME%
PAUSERenommez ensuite votre fichier avec l’extension .bat puis ouvrez-le pour exécuter votre script.
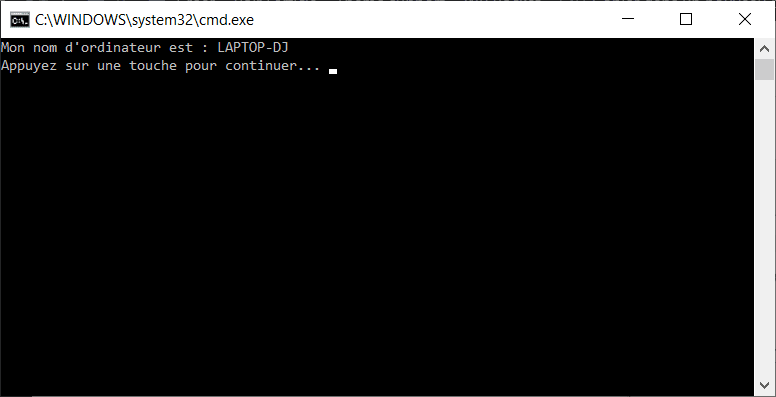

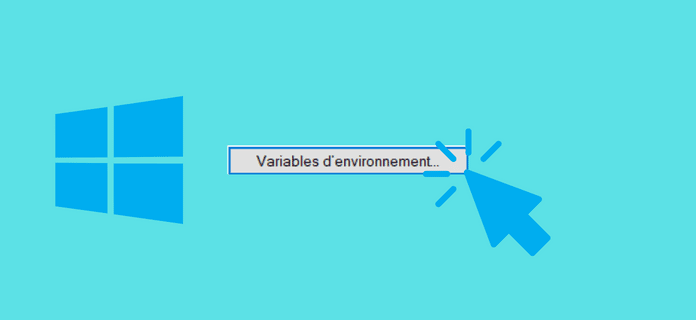






Bonjour Mr
J’ai effacer la valeur de la variable utilisateur path et maintenant je compile programme mais j’ai pas un résultat souhaité.
Comment faire pour avoir l’ancienne valeur du path sachant que j’ai pas créer de point de restauration.
Bonjour,
Si vous n’avez pas de sauvegarde ou point de restauration, vous pouvez tenter avec Process Explorer (sous réserve que la machine n’ait pas été redémarrée) : https://superuser.com/questions/457225/is-there-any-way-to-recover-an-environment-variable/1127136#1127136
je dois faire des modification dans un programme situer C:\Program Files (x86) sur D:\C:\Program Files (x86) pour ce faire j’utilise powershell avec la variable d’environement %programfile(x86)% sauf que powershelle ne comprend pas cette syntaxe :
$env=Programfiles(x86) > ko
« $env:ProgramFiles(x86) » > ko
` $env:ProgramFiles(x86)` > ko
rien ne fonctionne…
Essayez avec ${Env:ProgramFiles(x86)}