Si vous constatez des lenteurs, des erreurs systèmes ou des ralentissements, il est possible que votre disque dur soit fatigué. Pour le savoir, voici 8 méthodes pour vérifier et tester l’état de santé de votre disque dur.
1. Tester votre disque dur depuis le BIOS/UEFI
De nombreux BIOS/UEFI, notamment ceux d’HP, Dell et Lenovo, inclus des utilitaires pour vérifier les composants matériels de votre PC, comme la batterie ou la RAM. Ainsi, vous pouvez tester votre disque dur avant, sans Windows, c’est à dire avant qu’il ne soit sollicité par le système d’exploitation.
Pour accéder au BIOS/UEFI, il suffit d’effectuer de mettre l’ordinateur sous tension et d’appuyer plusieurs fois sur une touche (généralement F2). Cette touche diffère selon les constructeurs, vous trouverez dans le tableau un récapitulatif de celles-ci.
| Marque | Touche |
|---|---|
| Acer | F2 |
| ASUS | F9 |
| Compaq | F10 |
| Dell | F2 |
| Fujitsu | F2 |
| HP | Esc |
| Lenovo | F1 |
| Microsoft Surface | Volume Bas |
| Packard Bell | Suppr |
| Samsung | F2 |
| Sony | F2 |
| Toshiba | F2 |
Notez qu’avec UEFI, vous pouvez également accéder aux paramètres depuis l’environnement de récupération WinRE.
Pour cet exemple, nous allons vous montrer la marche à suivre avec un ordinateur HP. Allumez votre PC et appuyez plusieurs fois sur la touche Echap. Une fois dans le menu de démarrage, sélectionnez System Diagnostics (F2).
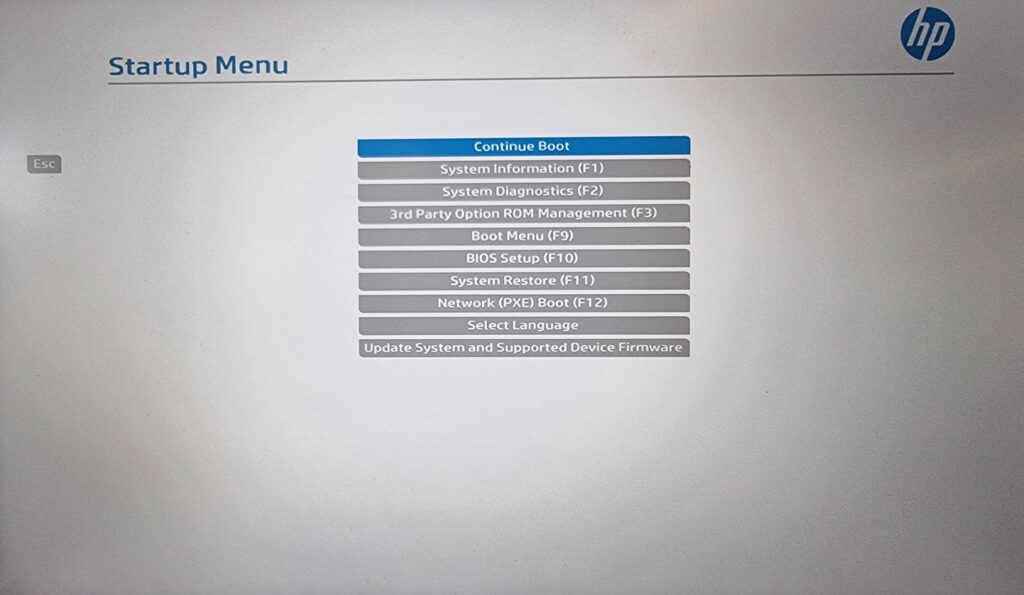
Choisissez la langue dans laquelle vous souhaitez effectuer les tests, puis dirigez vous vers Tests de composants.
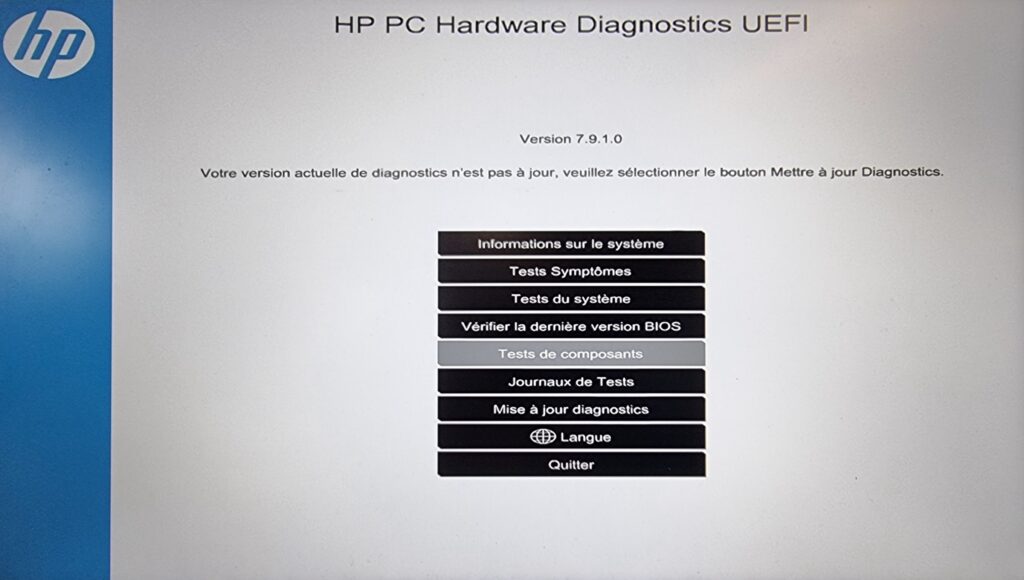
Descendez sur Stockage.
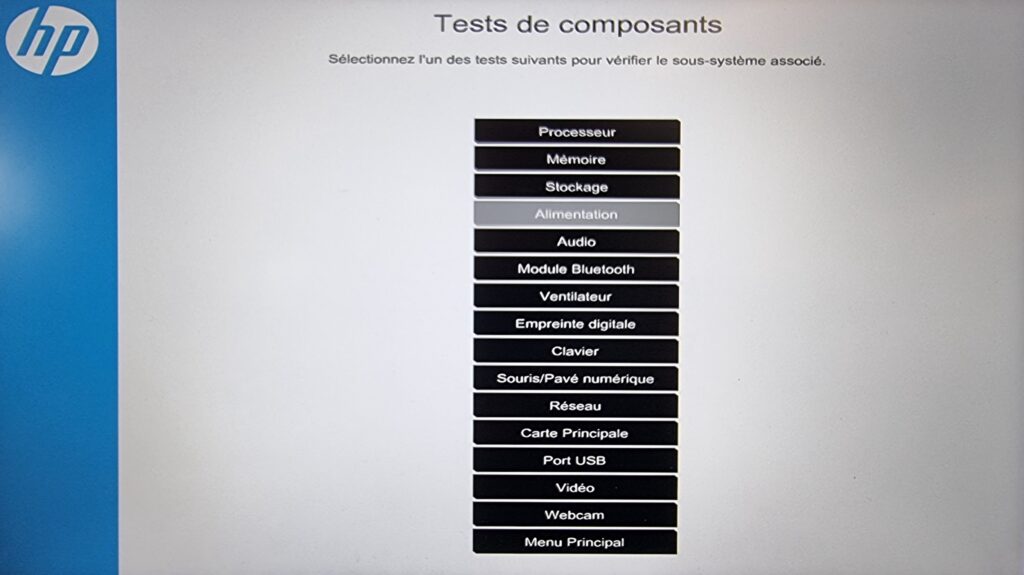
Nous allons effectuer un Test rapide du disque.
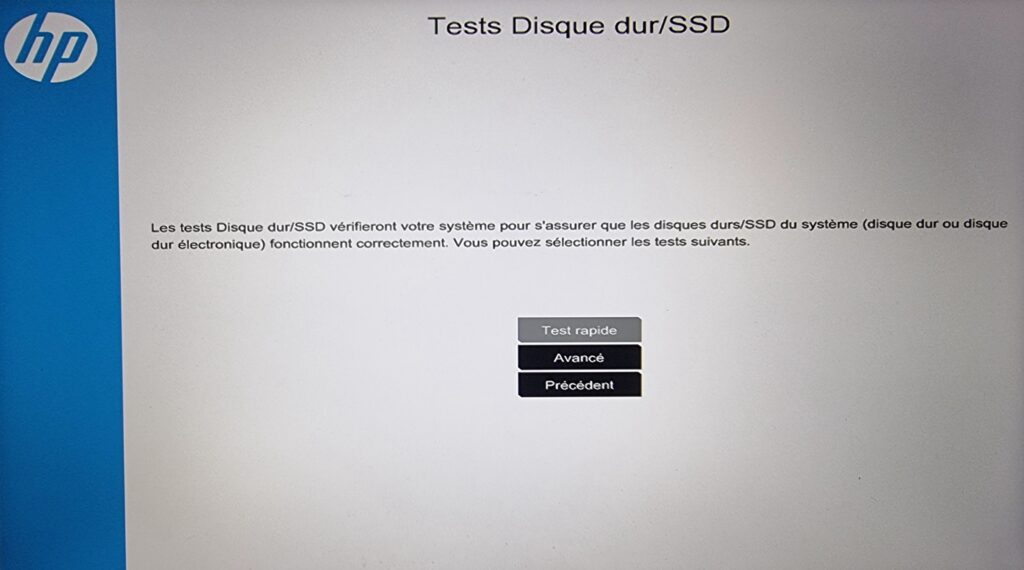
Ce test va vérifier l’état du disque et notamment son niveau d’usure. Une fois ce test de niveau 1 effectué, il est possible d’effectuer un test de niveau 2, plus complet en appuyant sur Continuer.
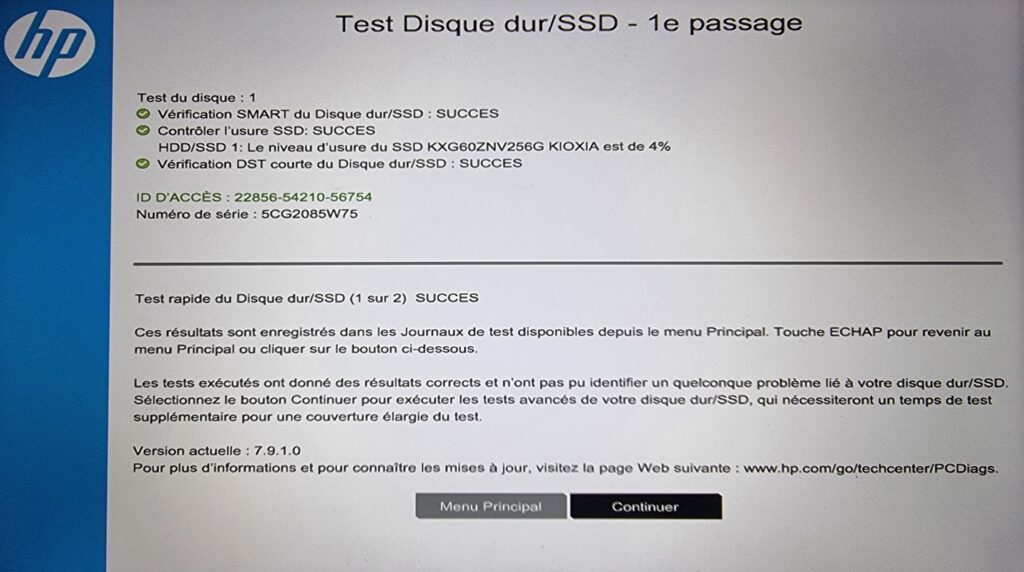
Une fois ces deux tests effectués, vous obtenez une récapitulatif de l’état de votre disque dur.
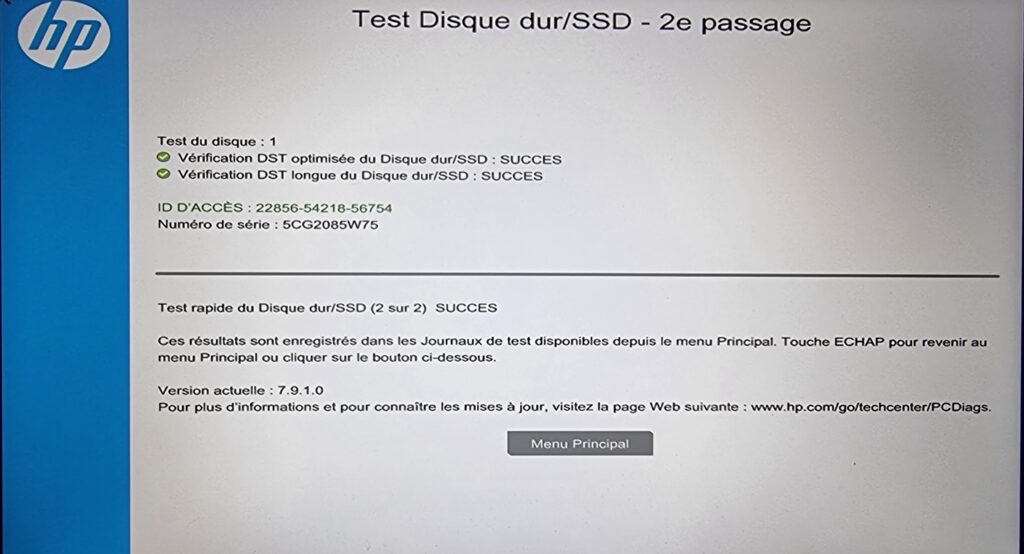
Si vous n’êtes pas à l’aise avec le BIOS, les fabricants de PC comme Dell, HP et Lenovo proposent un utilitaire de diagnostic à lancer sous Windows, permettant de tester votre matériel et l’état de santé du disque dur :
- Dell : SupportAssist
- HP : HP PC Hardware Diagnostics
- Lenovo : Lenovo Diagnostics for Windows
2. chkdsk : l’utilitaire Windows pour détecter et corriger les erreurs de disque
L’utilitaire chkdsk de Windows est bien connu pour vérifier si les secteurs d’un disque dur sont endommagés. Si de nombreuses erreurs sont présentes ou que certaines ne sont pas réparables, cela peut vouloir dire que votre disque est en fin de vie.
Pour accéder à l’utilitaire chkdsk, ouvrez une invite de commande en tant qu’administrateur puis tapez chkdsk pour scanner le lecteur courant en lecture seule. C’est à dire sans corriger les erreurs détectées.
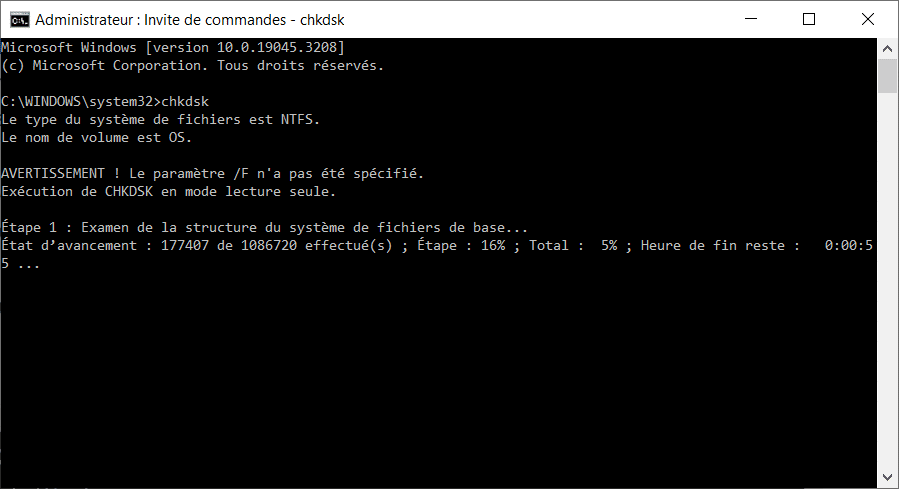
Vous pouvez aussi indiquer la lettre de lecteur et de deux points, par exemple chkdsk C: pour vérifier le lecteur C.
Pour corriger les erreurs, vous devez ajouter /f . L’argument /r peut être aussi utiliser pour localiser les secteurs défectueux et récupérer les informations lisibles. Pour un scan complet et réparateur, on pourra utiliser la commande suivante :
chkdsk C: /f /rIl est important de noter que le scan total d’un disque peut prendre beaucoup de temps, selon la taille du disque, son taux d’occupation mais aussi sa vitesse de lecture.
Vous pouvez aussi lancer cet utilitaire depuis les options de démarrage avancées de Windows, en mode sans échec par exemple. Notez qu’il est également possible d’utiliser chkdsk depuis l’ISO d’installation de Windows. Pour cela, ouvrez une invite de commande grâce au raccourci de touches MAJ + F10 et lancez l’utilitaire.
Pour plus d’informations sur l’utilisation de cette commande et de ses paramètres, vous pouvez consulter la documentation Microsoft ou utiliser la commande chkdsk /? dans l’invite de commande.
3. Vérifier le statut du disque avec l’outil WMIC de Windows
WMIC (Windows Management Instrumentation Command-line) est un outil en ligne de commande qui permet de gérer es composants matériel, mais aussi de vérifier l’état de votre disque dur. Assez basique, il retournera uniquement son statut « Ok » ou « Fail ».
Ouvrez de nouveau l’invite de commande en tant qu’administrateur. Tapez wmic, puis appuyez sur Entrée. Enfin, tapez diskdrive get status, puis appuyez sur Entrée.
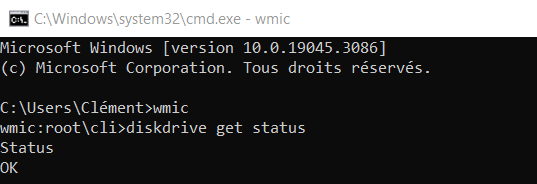
Cette commande affichera l’état de tous les disques durs installés sur votre ordinateur. Si l’état d’un disque dur est « OK », cela signifie que le disque dur fonctionne correctement. Si l’état est « Erreur », cela peut indiquer un problème avec le disque dur.
Vous pouvez également utiliser d’autres commandes WMIC pour obtenir des informations plus détaillées sur votre disque dur, telles que la taille du disque dur, le modèle et le numéro de série. Pour en savoir plus sur WMIC et ses commandes, vous pouvez consulter la documentation en utilisant la commande wmic /? dans l’invite de commande.
4. Tester un disque dur avec le logiciel du fabricant
Les fabricants de disques durs proposent souvent des logiciels pour monitorer le disque dur. Avant toute chose, vous devez donc connaitre la marque et le modèle de votre matériel.
Ouvrez le gestionnaire des périphérique Windows. Pour cela, faites un clic droit sur le menu démarrer puis Gestionnaire de périphériques. Développez dans l’arborescence la section Lecteurs de disque.
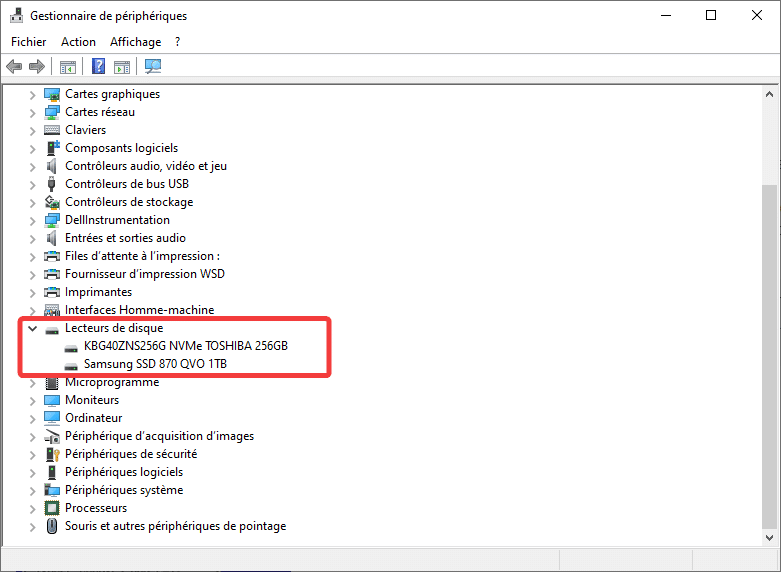
Dans notre exemple, il y a un NVMe Toshiba et un SSD Samsung. Nous allons présenter le logiciel inclus avec ce dernier : Samsung SSD Magician.
Outre les tests benchmark pour vérifier la vitesse de lecture et d’écriture de votre disque, pouvez faire un scan complet de tous les secteurs pour s’assurer qu’aucun n’est défectueux avec l’option Diagnostic Scan.
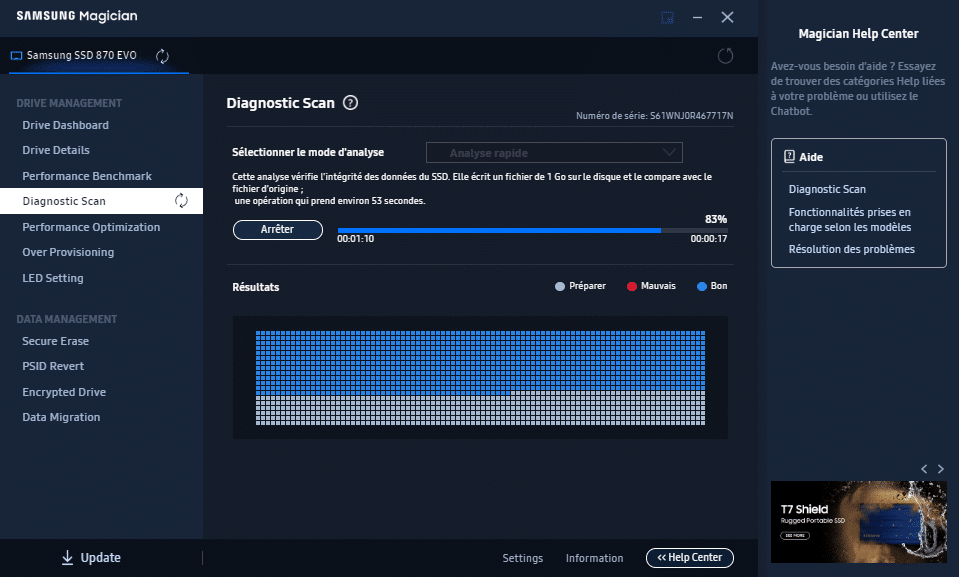
Les options proposées par les autres logiciels seront sensiblement les mêmes, vous y trouverez un utilitaire qui vous affiche ou test l’état de santé du disque dur.
Voici d’autres logiciels selon les marques :
- Crucial : Crucial Storage Executive
- Western Digital et SanDisk : Applications et logiciels
- Transcend : SSD Scope
- Seagate : SeaTools
5. Tester le disque dur depuis Windows avec un logiciel gratuit
Nous venons de voir comment tester un disque dur avec le logiciel du fabricant. Si n’en existe pas, vous pouvez utiliser un utilitaire gratuit.
GSmartControl
GSmartControl est un utilitaire dont le projet est disponible sur GitHub, mais toutefois gratuit uniquement pour un usage privé. Il est disponible sur Windows, Linux et MacOS. L’interface est simple et vous pouvez rapidement consulter les informations SMART pour obtenir le statut de votre disque dur.
Vous pouvez aussi lancer un test étendu depuis le menu Device – Perform Tests…
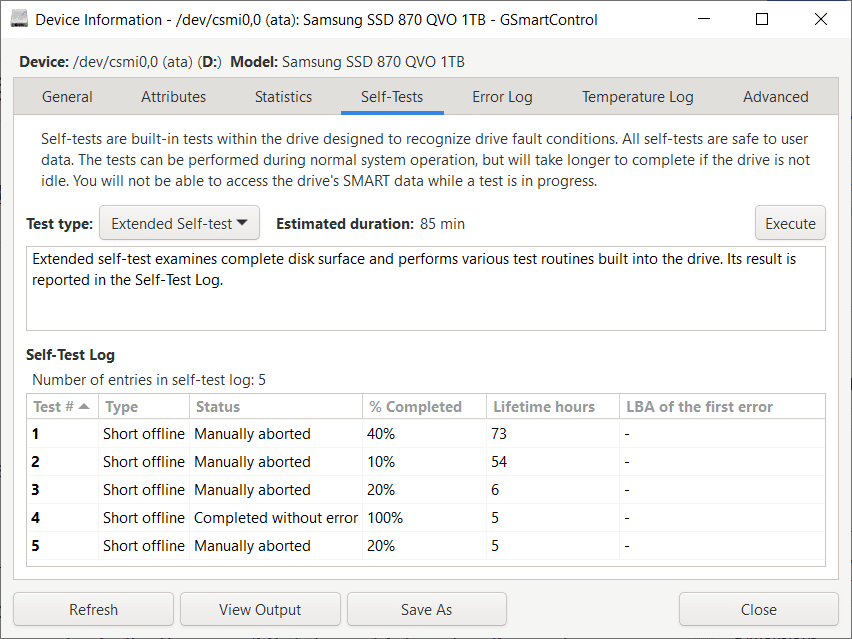
CrystalDiskInfo
CrystalDiskInfo est un logiciel gratuit qui va extraire des informations à partir du matériel et vous donner des indications sur l’état de santé de votre disque dur, en temps réel. Il fournit des informations détaillées, telles que la température, la durée de fonctionnement ou encore le nombre de secteurs défectueux Il est compatible avec de nombreux types de disques durs et peut fonctionner en arrière-plan pour fournir des alertes en cas de problème.
Une fois le programme installé et ouvert, vous aurez un résumé de votre disque dur :
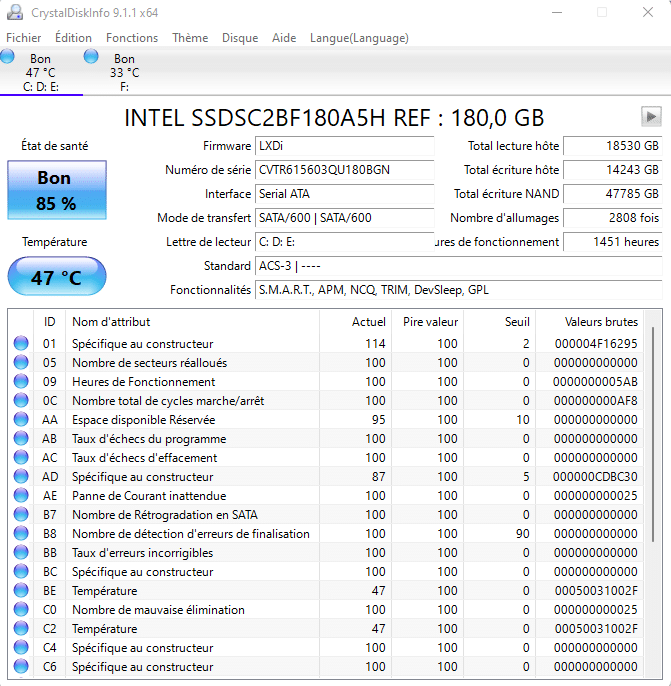
L’information que nous recherchons est affichée dans l’encart en haut à gauche : l’état de santé de disque et son pourcentage de fonctionnement. En dessous vous retrouverez d’autres informations lues sur des capteurs du disque et enfin des statistiques sur la droite telles que le nombre d’heures de fonctionnement, la vitesse, etc.
DiskCheckup
DiskCheckup est un logiciel gratuit pour un usage privé et payant pour un usage professionnel. Il vous affichera un résumé de votre disque dur. Vous pouvez également effectuer un test étendu de votre disque dur depuis l’onglet Test disque.
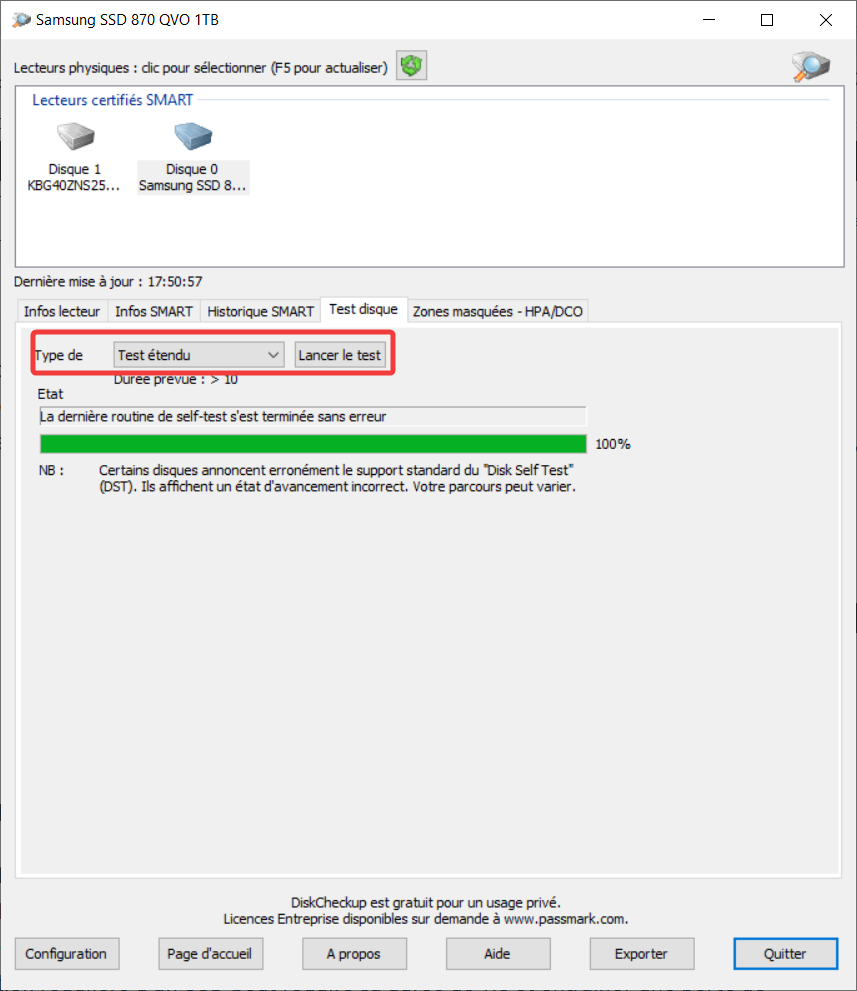
HDDScan
HDDScan est un autre utilitaire gratuit qui fournit les informations SMART, effectue des test d’écriture et de lecture. Il peut détecter les secteurs défectueux et offre différents indicateurs de monitoring, comme la température du disque.
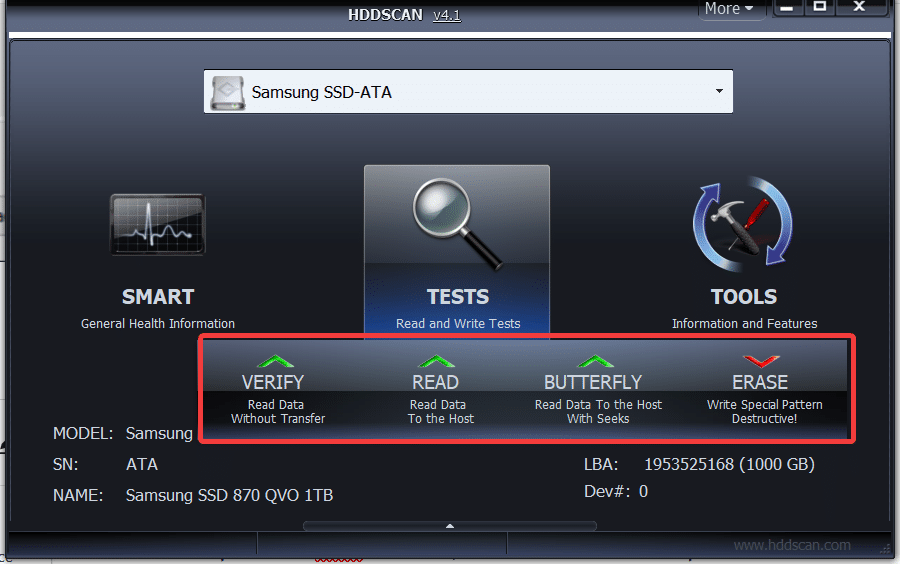
6. Avec la distribution GParted Live pour un test en dehors de Windows
GParted Live est une distribution Linux que l’on peut faire tourner depuis un live CD ou depuis une clé USB. Elle un inclus un utilitaire pour tester un disque dur : gmsartcontrol. Ainsi, vous pouvez lancer un diagnostic en dehors de Windows si votre disque dur ne démarre pas par exemple.
Vous pouvez l’installer automatiquement sur une clé USB avec Tuxboot. Sélectionnez gparted-live-stable, puis votre clé USB formatée et cliquez sur Ok.
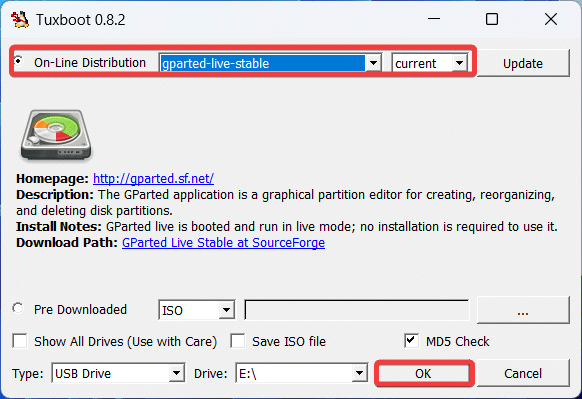
Démarrer ensuite votre PC sur la clé USB, puis dans la liste, sélectionnez GParted Live (Default settings). Répondez ensuite aux questions en laissant l’option keymap par défaut, choissiez la langue (08 pour fr) et continuez avec start X.
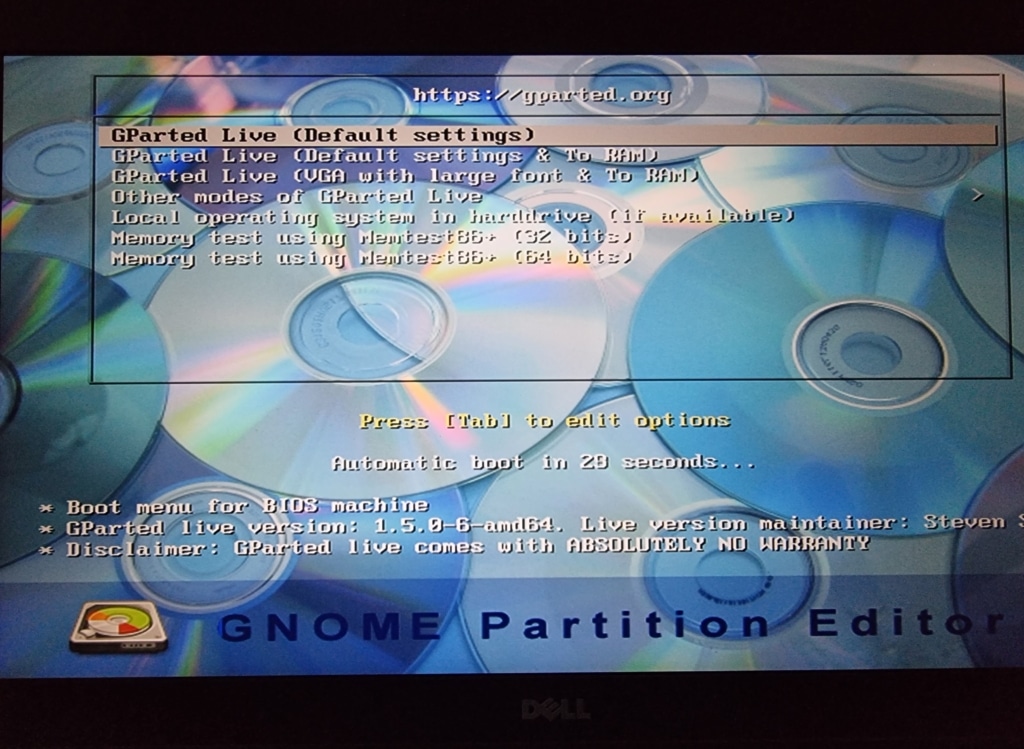
Une fois GParted ouvert, faites un clic droit sur le bureau puis sélectionnez File/System utils – gsmartcontrol. Vous pouvez aussi lancer un terminal et taper gmsmartcontrol puis Entrée.
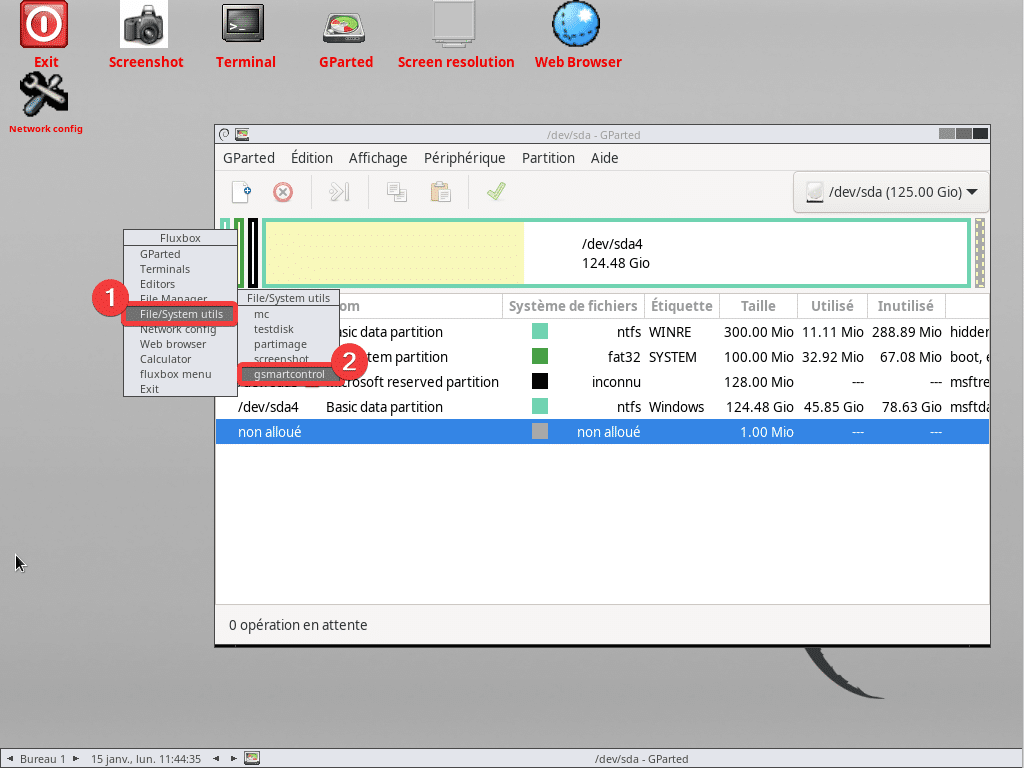
Sélectionnez le disque souhaité puis allez dans le menu Device – Perform Tests…
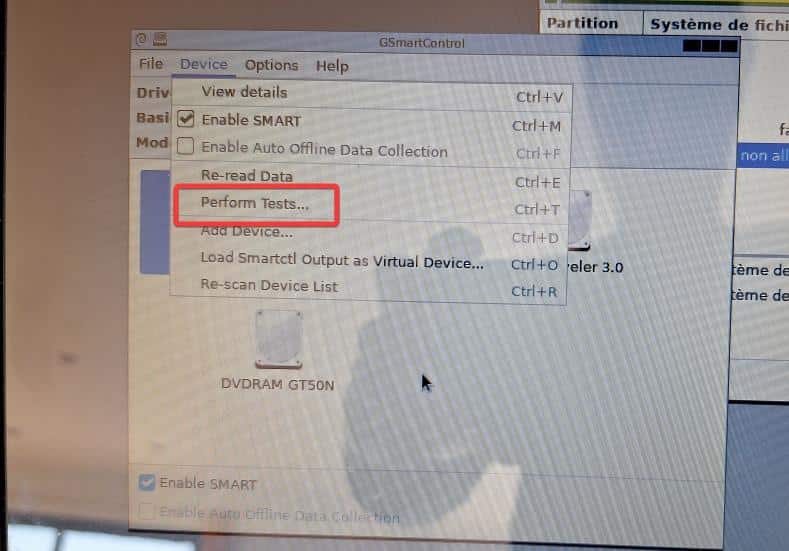
Sélectionnez ensuite dans le type de test : Short Self-test pour un test rapide du disque dur ou Extended Self-test pour un test plus poussé.
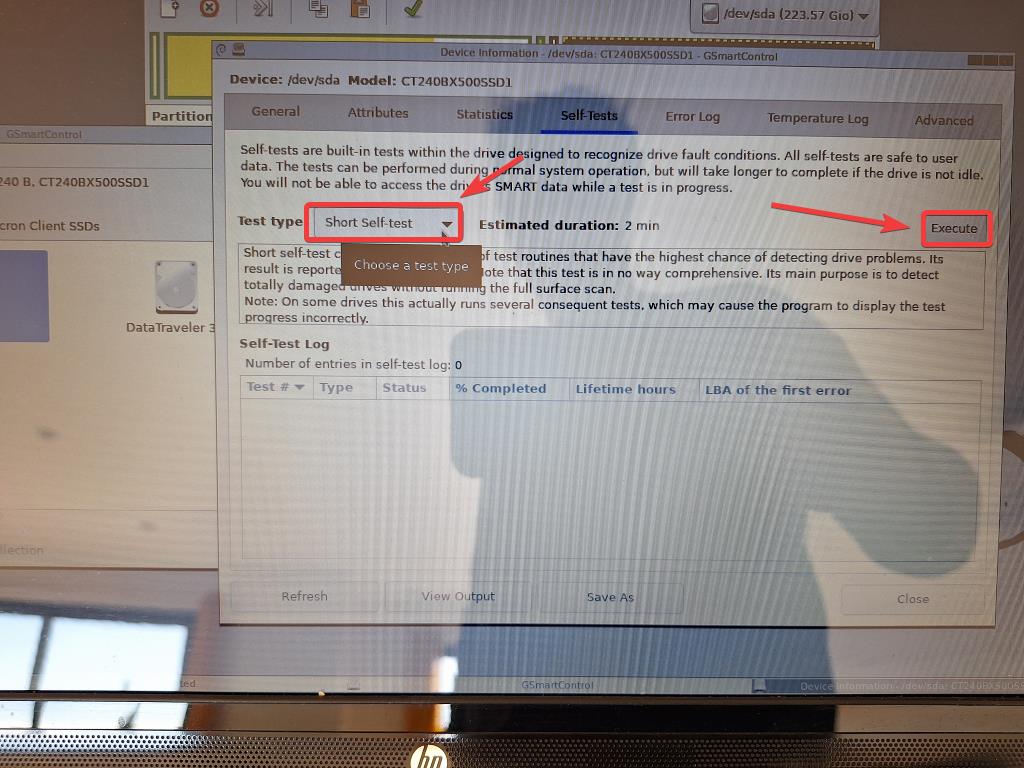
7. Rechercher les erreurs dans l’observateur d’événements
L’observateur des événements Windows est une source d’informations souvent inexploitée. Or, cette base de données contient des informations bien précieuse et enregistre notamment les erreurs liées au disque dur.
Pour savoir si des anomalies liées à votre disque dur ont été consignées, recherchez les erreurs sur les ID d’événement 5, 7, 9, 11 et 15. Procédez ainsi :
- Accéder à l’Observateur d’événements : ouvrez une fenêtre Exécuter puis tapez
eventvwr. - Allez dans Journaux Windows – Système.
- Faites un clic droit puis Filtrer le journal actuel.
- Cochez Erreur puis indiquer les ID d’événements 5,7,9,11,15.
- Appuyez sur Ok pour filtrer la liste.
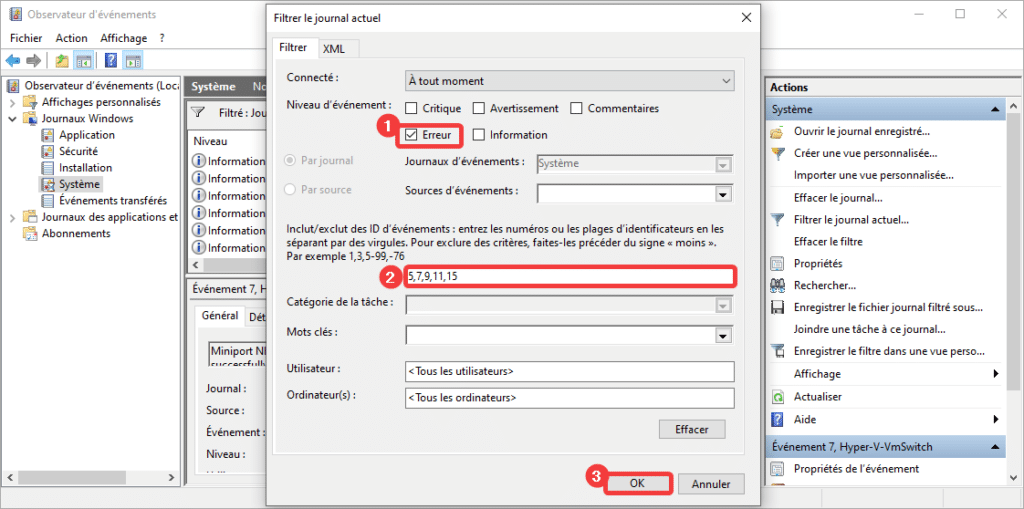
Vous pourrez ainsi consulter si des erreurs de lectures ou d’écritures sur le disque dur ont été repérées par Windows.
8. Écouter les bruits anormaux
Contrairement aux SSD qui sont silencieux, un disque dur mécanique génère de légers bruits de grattements lorsqu’il lit ou écrit des informations. Lorsqu’un disque dur mécanique est défectueux, on peut entendre des bruits important de cliquetis ou de claquements. Avec de l’expérience, on les repère plus facilement, mais si votre disque dur émets des bruits qu’il n’émettait pas auparavant, c’est suspicieux.
Foire aux questions
Il est important de vérifier régulièrement l’état de santé de son disque dur car cela permet de détecter des problèmes potentiels avant qu’ils ne deviennent critiques et entraînent une perte de données. En effet, les disques durs sont des composants qui peuvent s’user et se détériorer avec le temps. Des erreurs peuvent également se produire lors de l’écriture ou de la lecture des données, ce qui peut rendre les données illisibles ou corrompues.
En vérifiant l’état de votre disque dur, vous pouvez détecter ces problèmes et prendre les mesures nécessaires pour les résoudre avant qu’il ne soit trop tard. Cela peut inclure la sauvegarde de vos données importantes, la réparation ou le remplacement du disque dur défectueux, ou la mise à jour des pilotes ou du firmware pour améliorer la performance et la fiabilité du disque dur.
Si des anomalies sont repérées par les utilitaires de diagnostiques, je vous conseille vivement de sauvegarder vos données Windows critiques sur un support de stockage externe. Une fois cela fait, vous pouvez lancer un chkdsk avec l’option réparation. Cela peut corriger dans biens des cas des erreurs.
Si les erreurs ne sont pas récupérables, vous pouvez tenter un formatage de votre disque et une réinstallation. Toutefois, si les erreurs sont matérielles, je vous conseille plutôt de remplacer votre disque dur.
Si votre disque dur est lent ou son état de santé est faible, je vous conseille de changer de disque dur, en migrant vers un SSD pour de meilleures performances. C’est plus simple qu’on ne le croit. Nous avons un tutoriel par ailleurs qui vous explique comment cloner un disque dur vers un SSD.








Un outil existe-t-il pour tester les ssd sans windows ?
Dans le cas d’un disque HS qui plante au démarrage de windows, voir même non reconnu.
Merci
C’est possible depuis certains BIOS/UEFI sur des PC comme HP, Dell, Lenovo.
Sinon, plusieurs autres solutions sont possibles :
– avec un chkdsk lancé après avoir booté sur un ISO Windows,
– en le branchant sur un autre PC
– En utilisant une solution comme Gparted avec l’utilitaire testdisk