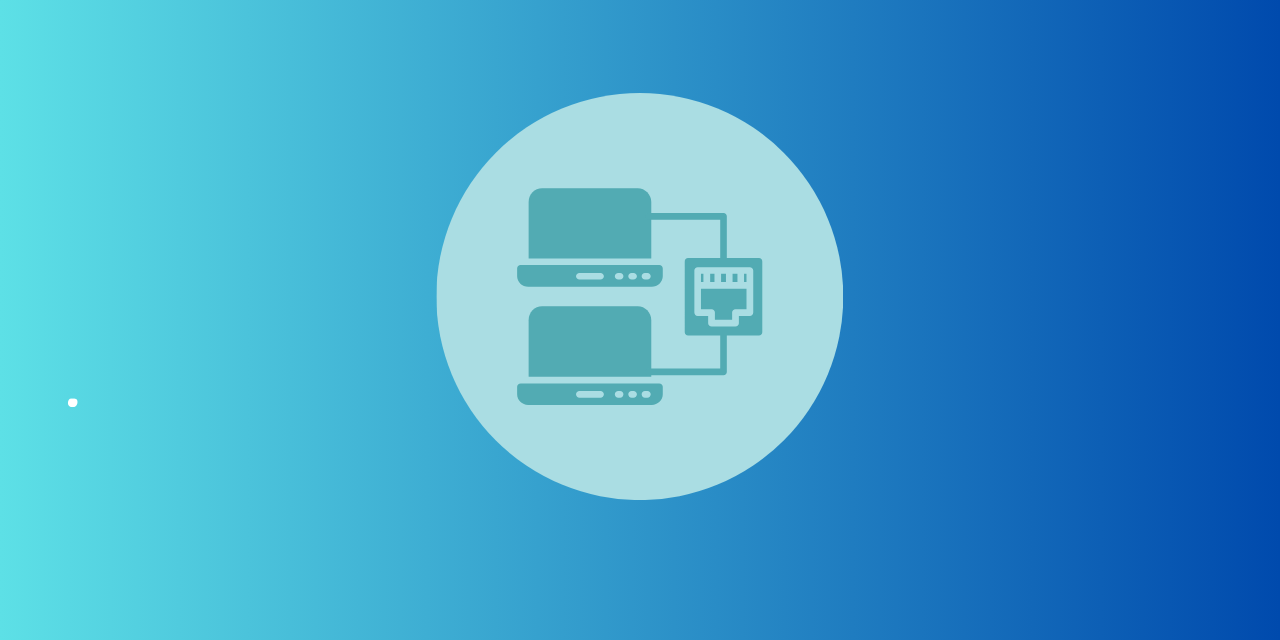Si vous voulez avoir la possibilité de démarrer un PC Windows de votre domicile ou de votre bureau en toutes circonstance, vous pouvez configurer la fonction Wake-on-Lan (WOL). Ainsi vous pourrez allumer votre PC à distance, depuis un autre appareil situé sur le réseau. Vous évitez ainsi à devoir déranger un collaborateur pour vous allumer un PC. Ce tutoriel vous explique comment configurer un Wake-on-Lan sur un PC Windows.
Activer le Wake-on-Lan dans le BIOS/UEFI du PC
Avant de pouvoir utiliser la fonction Wake-on-Lan, vous devez l’activer au niveau du matériel, c’est à dire dans le BIOS ou UEFI de la carte mère. Tous les PC ne proposent pas cette option, mais la plupart oui. En général, on active la fonction sur la carte réseau filaire (et non la carte Wifi). Vous devez donc posséder un PC connecté au réseau avec un cordon RJ45.
Pour activer cette option, vous devez accéder au BIOS/UEFI. Sur les PC Windows récent, vous pouvez y accéder depuis les options de récupération WinRE. Sinon, appuyez sur la touche F2 ou Suppr dès le démarrage du PC. Une fois sur l’écran du BIOS, vous devez chercher l’option Wake-on-Lan dans les paramètres d’alimentation ou avancés. Consultez le manuel du fabricant de votre appareil ou carte mère si besoin.
Activer Wake-on-Lan dans Windows
Vous devez ensuite activer la fonction Wake-on-Lan dans Windows :
- Ouvrez le Gestionnaire de périphériques : ouvrez une fenêtre Exécuter avec le raccourci clavier Win+R puis tapez la commande Exécuter
devmgmt.msc. - Recherchez la carte réseau sur laquelle vous devez activer le WOL puis faites un clic droit sur celle-ci et choisissez Propriétés.
- Allez dans l’onglet Avancé puis sélectionnez la propriété Wake on Magic Packet et choisissez la valeur Enabled.
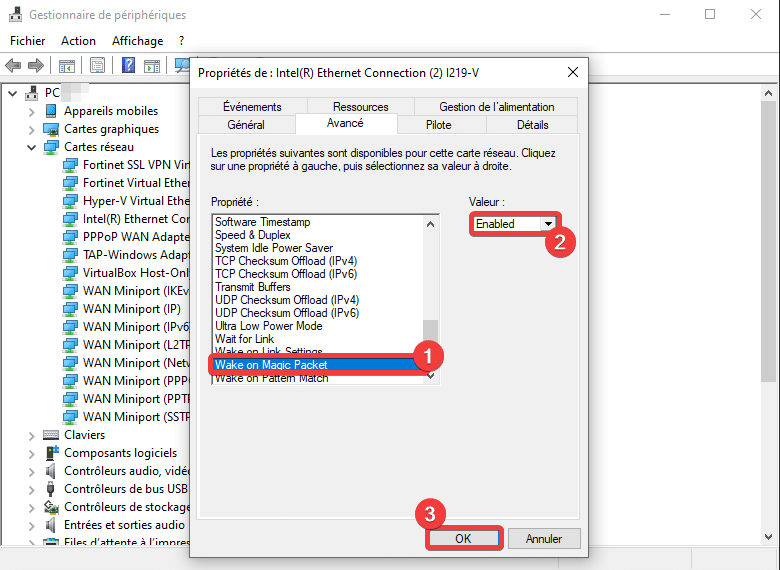
- Allez ensuite dans l’onglet Gestion de l’alimentation et cochez les cases :
- Autoriser ce périphérique à sortir l’ordinateur du mode veille et
- Autoriser uniquement un paquet magique à sortir l’ordinateur du mode veille.
- Puis appuyez sur Ok.
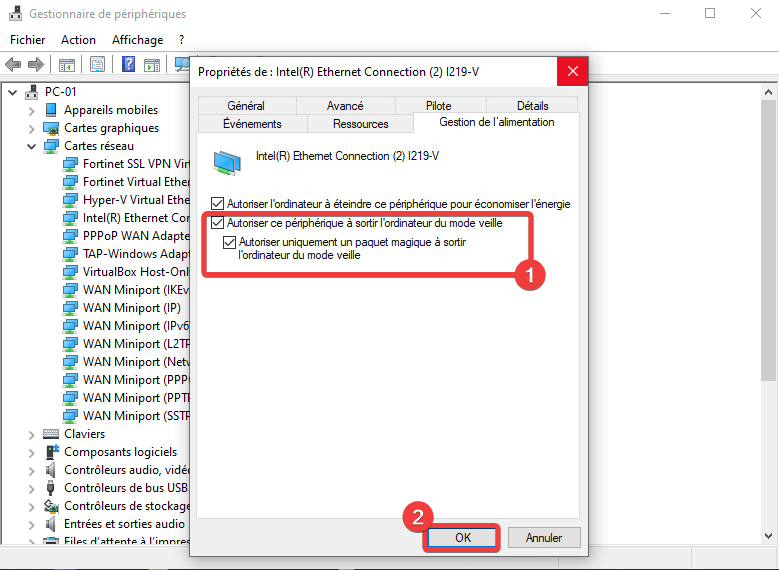
Envoyer un signal Wake-on-Lan avec une application pour démarrer le PC
Une fois votre PC configuré, vous devez vérifier que la fonction Wake-on-Lan fonctionne correctement. Vous pouvez utiliser l’application WakeMeOnLan de NirSoft que j’utilise personnellement et qui fonctionne bien. pour ce faire, à partir d’un autre appareil connecté sur le même réseau, lancez l’application. Ajoutez le PC manuellement (pensez à renseigner son adresse mac) ou lancez un scan sur le réseau pour le détecter automatiquement. Sélectionnez ensuite le PC à réveiller puis appuyez sur le bouton Wake Up Selected computer.
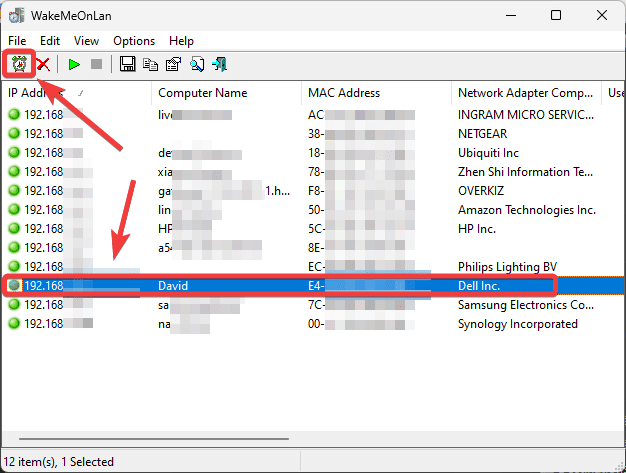
💡Si vous voulez lancez votre un WOL depuis une machine Linux, vous pouvez utiliser le paquet etherwake.
Réveiller un PC depuis l’extérieur
Si vous souhaitez allumer votre PC depuis l’extérieur, je vous conseille de vous connecter à un autre appareil de votre réseau qui est allumé en permanence, au travers d’un VPN, un NAS ou une VM, ou Raspberry. Sinon, vous pouvez utiliser aussi Teamviewer qui dispose d’une fonction Wake-on-Lan, mais vous devez tout de même mettre votre PC derrière une IP publique, ce qui n’est pas très sécurisé. Si vous voulez tenter le coup, vous devez ajouter une redirection de port UDP depuis l’extérieur des port 7 ou 9 vers votre réseau interne.